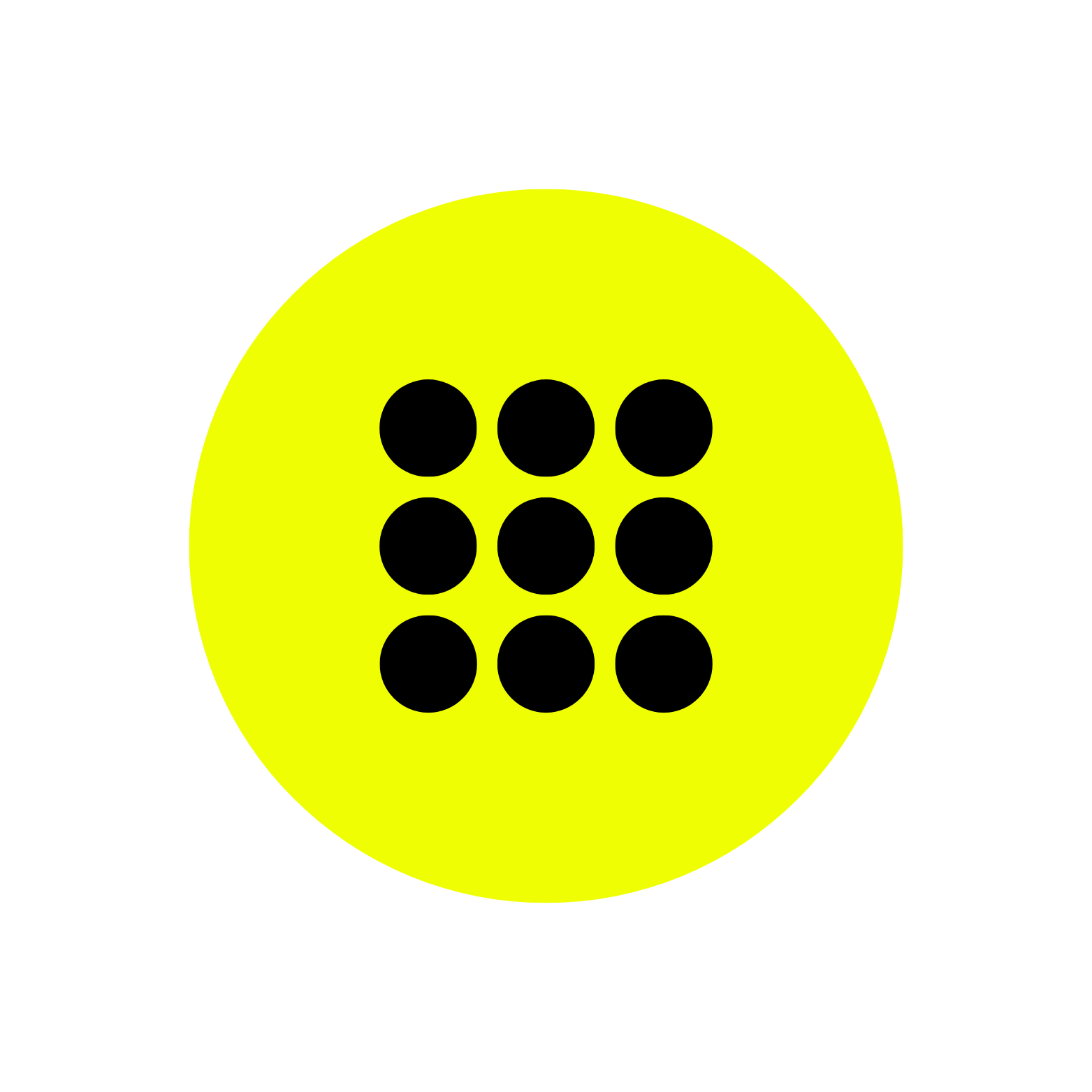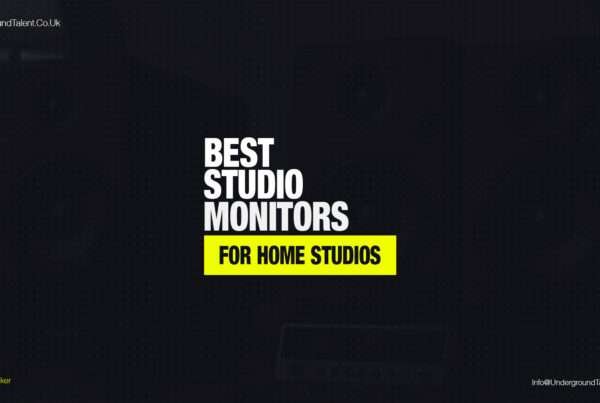How to Install VST Plugins on Your Computer!
Welcome to our comprehensive guide on how to install VST (Virtual Studio Technology) plugins on your computer. In this article, we will be providing step-by-step instructions for both Mac and Windows users, making it easy for beginners to follow along regardless of their operating system. VSTs are a popular type of software that allows you to expand the capabilities of your digital audio workstation (DAW) by adding new sounds, effects, and instruments.
Installing VSTs can seem daunting for beginners, but with the right guidance and a bit of practice, it can be a simple process. This guide is designed for level 1 beginners who are new to music production, but even if you are a seasoned professional, it will be helpful as a reference guide. We will walk you through the process of installing VSTs and provide tips and best practices to help you get the most out of your VSTs. So, let’s get started!
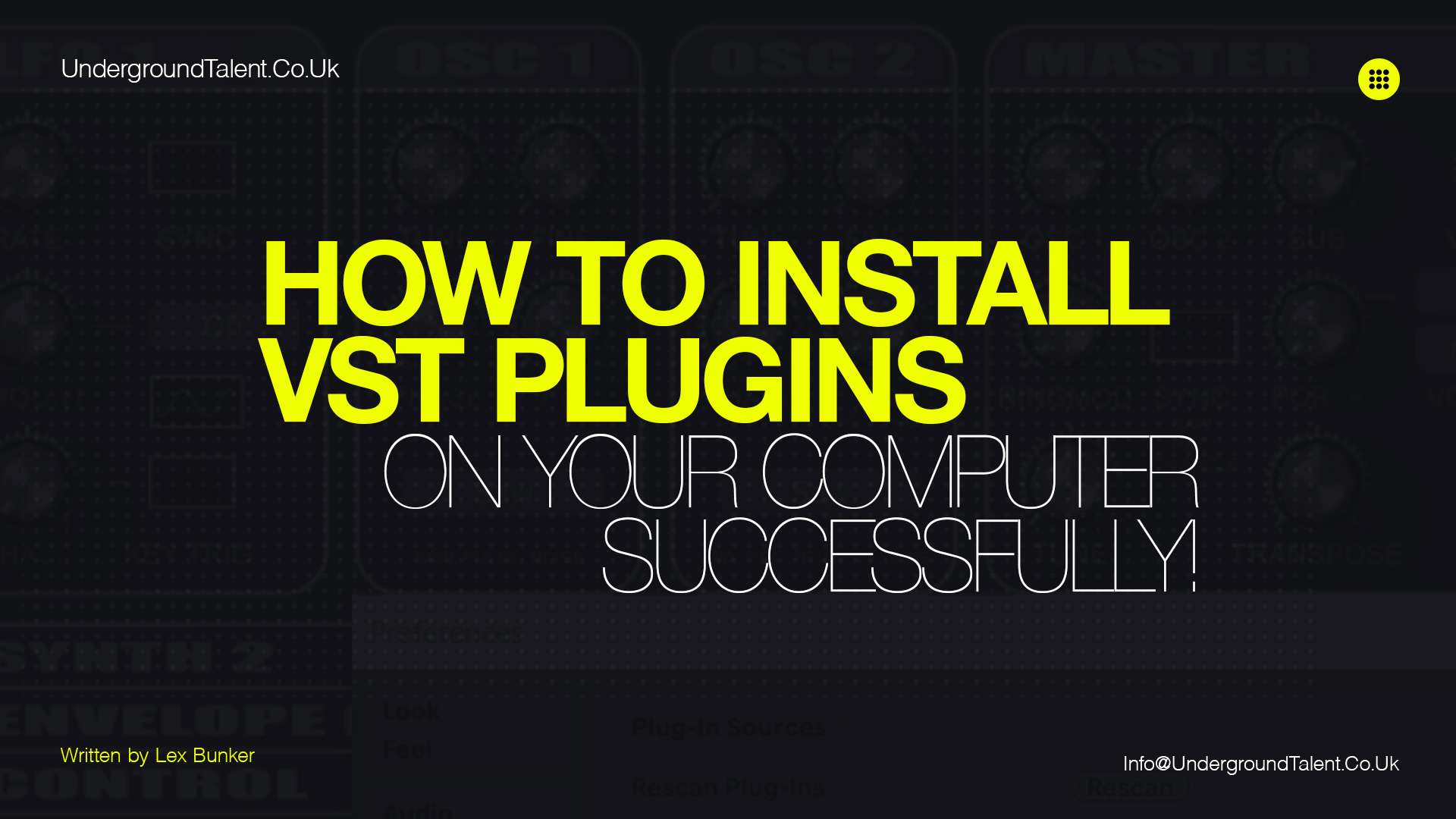
Don’t Miss: Techno Events: How to Plan & Organize the Perfect Techno Party
How to Install VST Plugins on a Macbook?
To install a VST (Virtual Studio Technology) plugin on a Macbook, you will need to first locate the VST file. Once you have the file, you can follow these steps:
- Open your DAW (digital audio workstation) software. This could be a program such as Ableton Live, Logic Pro, or Pro Tools. Make sure your DAW is open and running before continuing.
- Go to the preferences or settings menu of your DAW. The location and name of this menu may vary depending on the DAW you are using, but it is typically found under the “File” or “Edit” menu.
- Locate the “Plug-ins” or “VST” option in the preferences or settings menu. This is where you will tell the DAW where to find the VST files you want to use.
- Click on the “VST” or “Plug-ins” folder and select “Add Folder.” This will open a file browser window, allowing you to navigate to the location where you have saved the VST file.
- Navigate to the location where you saved the VST file and select it. The location of the file could be on your computer’s hard drive or an external drive. Once you have selected the file, click “Open” or “Choose” to close the file browser window.
- Close the preferences or settings menu. The VST should now be available for use in your DAW.
- Some DAWs require you to scan your VSTs folders in order to detect new VSTs. you might need to run a scan for new VSTs in your DAW. This will typically be found in the same menu where you added the VST folder.
- Once the scan is completed, the new VST should now be available in your DAW. You should be able to find it in the list of available plugins, and use it on your tracks.
Read Also: Myths and Common Mistakes in Room Acoustics